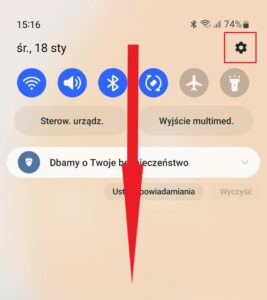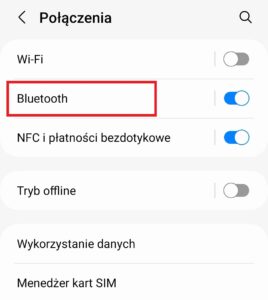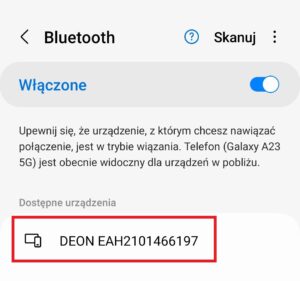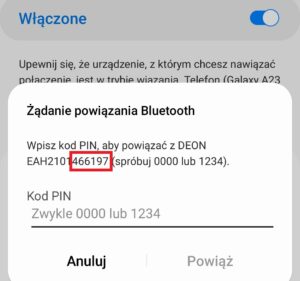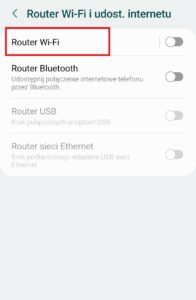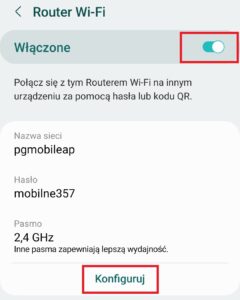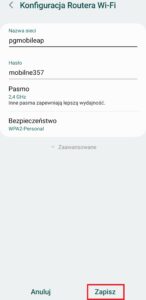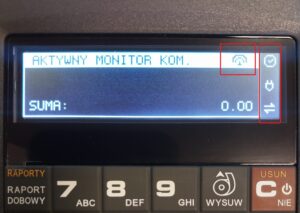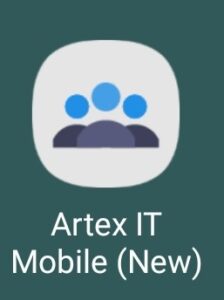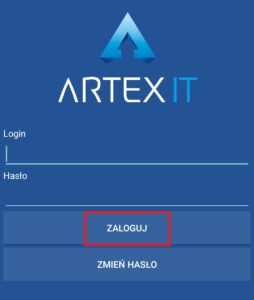Instrukcja użytkownika aplikacji mobilnej Artex IT Mobile
Spis treści
PAROWANIE DRUKARKI Z TELEFONEM
- Włączamy drukarkę. Na głównym ekranie telefonu przeciągamy palcem od górnej krawędzi w dół, aby otworzyć zasobnik, a następnie klikamy ikonę koła zębatego.
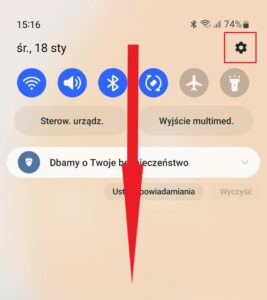
- Przechodzimy do zakładki ‘Połączenia’, a następnie do ‘Bluetooth’. Jeśli Bluetooth jest wyłączony klikamy na przełącznik z prawej strony.

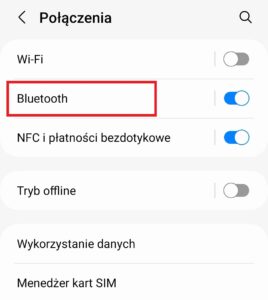
- Na liście dostępnych urządzeń wyszukujemy kasę, którą chcemy podłączyć. Jeśli się nie pojawia naciskamy przycisk ‘Skanuj’. Po kliknięciu na numer drukarki pojawi się okno gdzie należy wpisać kod PIN urządzenia. Jest to 6 ostatnich cyfr z nazwy urządzenia. Zatwierdzamy przyciskiem OK. Po pomyślnym dodaniu drukarka pojawi się na liście „Połączone urządzenia”.
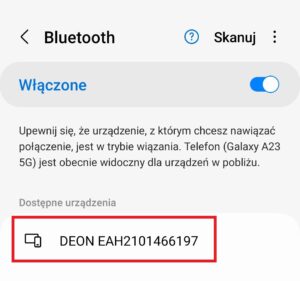
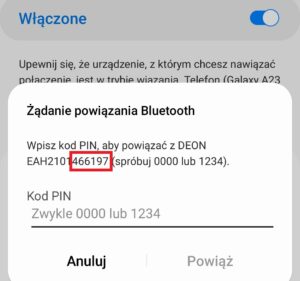
Powrót do spisu treści
KONFIGURACJA ROUTERA WI-FI W TELEFONIE
Drukarka do poprawnego działania wymaga regularnego łączenia się z Internetem w celu wysyłki JPK.
Przed rozpoczęciem konfiguracji w telefonie muszą być włączone dane komórkowe.
- W telefonie wchodzimy w ustawienia, przechodzimy do zakładki „Połączenia”, a następnie do „Router Wi-Fi i udost. Internetu” i „Router Wi-Fi”.

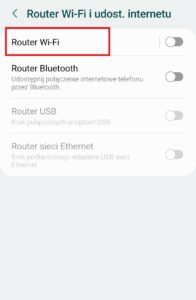
- Włączamy router przełącznikiem z prawej strony i wybieramy opcję „Konfiguruj”.
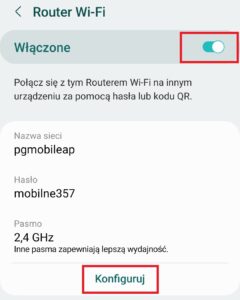
- Wprowadzamy prawidłowe dane:
- Nazwa sieci: pgmobileap
- Hasło: mobilne357
i klikamy „Zapisz”.
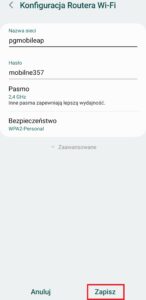
- Drukarka sama połączy się z routerem- pojawi się wpis na liście podłączonych urządzeń.
Drukarkę należy łączyć z siecią przynajmniej raz w tygodniu na ok. 1 godzinę. Najlepiej w tym czasie podłączyć ją do ładowania, żeby nie weszła w stan uśpienia.
Nie zmieniamy raz wprowadzonej konfiguracji routera.
Powrót do spisu treści
KORZYSTANIE Z DRUKARKI
Na głównym ekranie drukarki wyświetla się kilka ikon informujących o jej funkcjonowaniu.
W kolumnie z prawej strony:
- Status wysyłki danych do głównego repozytorium (jeśli zmieni się na wykrzyknik, to oznacza, że kasa zbyt długo nie łączyła się z Internetem
- Poziom naładowania akumulatora
- Możliwość połączenia z Internetem (wskaźnik poprawnego działania modułu Wi-Fi)
Ikona na pasku górnym wskazuje na prawidłowe połączenie kasy z Internetem.
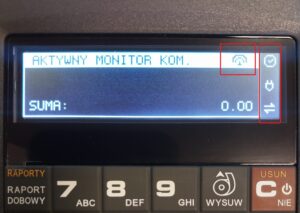
Z lewej strony drukarki znajduje się port ładowania, natomiast z prawej- zewnętrzny moduł Wi-Fi.


Z tyłu drukarki jest umiejscowiona bateria, moduł Bluetooth (pod klapką) oraz tabliczka znamionowa z numerem seryjnym. Poniżej tabliczki, pod klapką, znajduje się slot na kartę pamięci.

Powrót do spisu treści
URUCHOMIENIE APLIKACJI
W celu uruchomienia aplikacji mobilnej na telefonie należy wybrać ikonę:
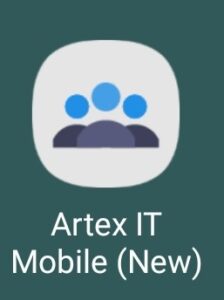
Następnie należy wpisać otrzymany login i hasło i wcisnąć przycisk „Zaloguj”.
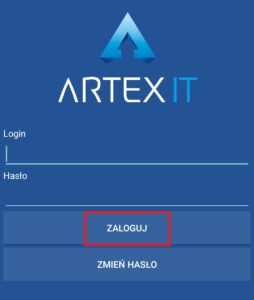
Jeśli jest to pierwsze logowanie na urządzeniu, należy dodatkowo zaakceptować wszystkie wyskakujące prośby o dostęp w aplikacji.
Po zalogowaniu może również pojawić się prośba o zmianę hasła.
Powrót do spisu treści
ROZPOCZĘCIE ZMIANY
Po zalogowaniu pojawi się okno rozpoczęcia zmiany, gdzie należy wybrać samochód (jeżeli jest przypisany).
Jeśli to konieczne uzupełniamy również przebieg.
Po zatwierdzeniu rozpoczęcia zmiany następuje pobranie i aktualizacja danych aplikacji- cenników, rozrachunków i danych kontrahentów.
Powrót do spisu treści
WYBÓR DRUKARKI W APLIKACJI
- W głównym oknie aplikacji klikamy w „Ustawienia”. Jeśli wcześniej była już wybierana drukarka naciskamy „Oddaj drukarkę”. Na dole ekranu pojawi się komunikat o pomyślnym oddaniu.
- Klikamy „Wybór drukarki” i z listy dostępnych wybieramy odpowiednią. Jeśli lista jest pusta to znaczy, że drukarka nie jest sparowana z telefonem.
- Aby upewnić się, że drukarka jest prawidłowo połączona można wybrać opcję „Test drukarki”- urządzenie powinno odpowiedzieć sygnałem dźwiękowym.
- Zapisujemy ustawienia.
Powrót do spisu treści
SPRZEDAŻ I ZAMÓWIENIA
- Wystawiając dokument sprzedaży wchodzimy w aplikacji w zakładkę „Sprzedaż i zamówienia”.
- Wybieramy typ dokumentu, jaki zamierzamy wystawić.
- Wybieramy kontrahenta z listy przypisanych kontrahentów. Można go wyszukać po nazwie, numerze NIP, adresie lub numerze klienta.
Po dodaniu kontrahenta system automatycznie sprawdza jego limity i stan rozrachunków. W przypadku limitu sprzedażowego pojawi się komunikat. Przy przekroczeniu limitu (lub przy ustawieniu blokady w systemie) sprzedaż zostanie zablokowana.
Podczas wyboru kontrahenta sprawdzany jest również termin wykonanej inwentaryzacji. Jeśli nie została przeprowadzona na przestrzeni ostatniego roku, pojawi się stosowny komunikat.
- Następnie wybieramy towar z listy po naciśnięciu „Dodaj pozycję”. Można wyszukiwać za pomocą indeksu lub nazwy.
- Po wybraniu odpowiedniej pozycji uzupełniamy ilość, cenę oraz cenę dla następnej dostawy(pola obowiązkowe). Mamy możliwość sprawdzenia ostatniej ceny sprzedaży, a także aktualnej ceny (ustalonej jako cena następnej dostawy). Możemy również wprowadzić uwagi do pozycji lub całkowicie usunąć ją z dokumentu.
- Po zakończeniu dodawania pozycji zatwierdzamy dokument przyciskiem „Zapisz”. Pojawi się prośba o uzupełnienie numeru telefonu kontrahenta- możemy to zrobić oraz możemy poprawić uwagi do dokumentu. Widzimy podsumowanie ilości i wartości dokumentu. Klikamy „Wyślij” aby zatwierdzić dokument i wydrukować dokument. Jeśli wybierzemy opcję „Nie” przy pytaniu o wydrukowanie dokument trafi jako niewydrukowany do archiwum.
Dla transakcji gotówkowych istnieje limit wynoszący 15000zł. Przy wystawieniu dokumentu na wyższą kwotę podczas drukowania pojawi się stosowna informacja.
Powrót do spisu treści
MAGAZYN I INWENTARYZACJA
- Wchodzimy w zakładkę „Magazyn”. Możemy tu wystawiać dokumenty inwentaryzacji, zwrot lub powierzenie opakowań czy WZ gotówka lub przelew.
- Aby wykonać inwentaryzację wybieramy typ dokumentu „OFEODB (Inwentaryzacja)”.
- Wybieramy kontrahenta
- Dodajemy na dokument indeksy opakowań i klatek oraz wpisujemy ilość spisaną u klienta.
- Wybieramy opcję „Zapisz”. Możemy jeszcze dodać uwagi do dokumentu lub uzupełnić nr telefonu klienta, a następnie klikamy „Wyślij” i potwierdzamy wydruk dokumentu.
- Zostaną wydrukowane 2 dokumenty- na obu należy się podpisać razem z klientem. Oryginał jest dla klienta, kopia do dostarczenia do oddziału.
Powrót do spisu treści
ARCHIWUM
Wszystkie utworzone dokumenty znajdują się w Archiwum i mają określony status:
- OCZEKUJĄCY – dokument wystawiony, ale jeszcze nie wysłany do centralnej bazy danych
- WYSŁANY – dokument wystawiony i wysłany do centralnej bazy danych
- ANULOWANY – dokument anulowany po wystawieniu
- NIEWYDRUKOWANY – dokument wystawiony, ale nie wydrukowany na drukarce
- WYDRUKOWANY – dokument wystawiony i wydrukowany
Dokumenty można filtrować i wyświetlać według określonej daty. Aby ustawić zakres, należy kliknąć przycisk dnia i wybrać inny z kalendarza. Istnieje również możliwość pokazania tylko dokumentów oczekujących po zaznaczeniu odpowiedniej opcji.
Po wybraniu dokumentu można podejrzeć wprowadzone pozycje i bardziej szczegółowe informacje:
Powrót do spisu treści
SYNCHRONIZACJA
Po zakończeniu dnia sprzedaży konieczne jest wykonanie synchronizacji danych, aby wysłać wszystkie dokumenty do centrali. W tym celu należy kliknąć przycisk ‘SYNCHRONIZUJ’ i poczekać, aż na dole ekranu pojawi się komunikat „Synchronizacja zakończona!” Jeśli informacja się nie pojawi, trzeba powtórzyć czynność.
W przypadku wystąpienia błędów podczas synchronizacji, gdy przy ponownej próbie pojawia się komunikat „Synchronizacja w toku”, należy nacisnąć przycisk w lewym dolnym rogu ekranu:
Następnie przeciągnąć zmniejszone okno aplikacji w górę, aby znikło. Teraz można zalogować się ponownie do aplikacji Artex IT i jeszcze raz wykonać synchronizację.
Powrót do spisu treści
ZAKOŃCZENIE ZMIANY
Po wykonaniu synchronizacji dokumentów można zakończyć zmianę.
- Nacisnąć przycisk ‘ZAKOŃCZ ZMIANĘ’.
- Jeśli to konieczne wprowadzić przebieg końcowy, a następnie kliknąć ‘Zapisz’.
- Po zakończeniu zmiany nastąpi wylogowanie z aplikacji.
Powrót do spisu treści
WYDRUK KOPII DOKUMENTÓW
- Na drukarce naciskamy przycisk ‘F’ (na górnym pasku na ekranie pojawi się litera F), a następnie ‘1’.
- Z listy wybieramy opcję ‘Wydruki’, potwierdzamy przyciskiem ‘OK’.
- Strzałkami góra-dół wybieramy typ dokumentów- paragony lub faktury, potwierdzamy ‘OK’.
- Wybieramy format standardowy.
- Wybieramy zakres danych wg dat.
- Na klawiaturze wpisujemy dokładną godzinę i datę (w formacie GG:MM DD-MM-RRRR) początku zakresu wydruku. Pomiędzy polami można przechodzić strzałkami prawo-lewo, błędy kasujemy przyciskiem ‘C’. Po wpisaniu potwierdzamy przyciskiem ‘OK’.
- Wpisujemy i potwierdzamy godzinę i datę końca zakresu wydruku. Jeśli chcemy wydrukować dokumenty z jednego dnia jako godzinę początkową podajemy 00:00, a końcową 23:59.
- Jeśli zamiast dokumentów wydrukuje się informacja ‘Brak danych’ to znaczy, że w podanym zakresie na kasie nie był zafiskalizowany żaden dokument.